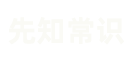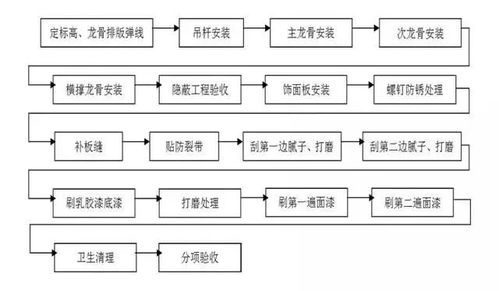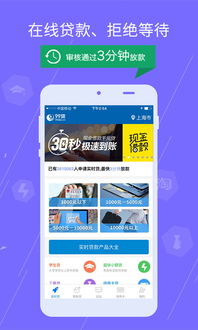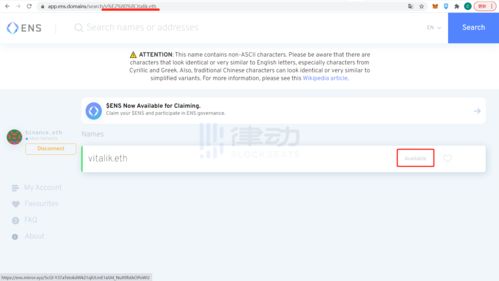关于wps中word图片怎么统一调整大小的信息
今天给各位分享wps中word图片怎么统一调整大小的知识,其中也会对进行解释,如果能碰巧解决你现在面临的问题,别忘了关注本站,现在开始吧!

wps图片批量调整大小
word文档里面图片太多,想把他们调整为同一个大小,应该怎么去操作。
wps图片批量调整大小的方法如下:
1、打开需要批量修改图片的wps文档。
2、按住Ctrl键的同时,依次单击需要修改尺寸的图片。
3、单击鼠标右键,选择“设置对象格式”。
4、弹出“设置对象格式”对话框。
5、切换至“大小”选项卡,根据自己的需要设置图片的高度和宽度,设置完成后单击“确定”按钮即可。
本文章基于Dell灵越5000品牌、Windows10系统、wpsoffice11.1.0版本撰写的。
word里怎么统一调整图片大小
在WORD文档里,统一调整图片大小共有两种方法,以下为步骤说明:
工具/原料:
机械革命S3 Pro
Windows10
Word 2020
1、设置布局
打开WORD文档,点击每一张图片,单击右上角布局,修改图片为文字环绕方式。

2、全选图片
按下CTRL键,选中所有的图片。
3、设置大小
点击菜单栏上”图片格式-大小“右下角箭头图标,打开窗口,设置图片的尺寸。
4、查看结果
点击确定,所有的图片统一设置好大小。
方法2
1、点击图片格式
打开WORD文档,选中第一张图片,点击菜单栏上”图片格式“。
2、设置尺寸
单击右上角”大小“右侧箭头,打开窗口,输入尺寸。
3、按下按键
选中另一张图片,在键盘上按下F4,选中图片调整为第一张图片尺寸,重复以上动作,直到所有图片设置完成。
wps统一设置图片大小的方法步骤
我们在使用wps编辑文档的时候,经常会在其中插入多张图片,如果我们需要统一设置wps文档中图片的大小,应该如何设置呢?下面就让我告诉你wps统一设置图片大小的 方法 ,希望对大家有所帮助。
wps统一设置图片大小的方法

打开一个wps office文档,点击wps文字,点击新建,建立 一个新的文档。
wps统一设置图片大小的步骤图1
在页面布局设置一下页面边距,注意页边距的单位,我的是毫米。
wps统一设置图片大小的步骤图2
wps统一设置图片大小的步骤图3
然后点击插入,找到要修改大小的图片的位置,然后选中,点击打开,就会全部导入。
wps统一设置图片大小的步骤图4
wps统一设置图片大小的步骤图5
导入后,会调整图片到统一大小,但也有本来图片尺寸太小的,不会添加到合适的页面,保留原来的大小。只有大的才能统一。
wps统一设置图片大小的步骤图6
下一页更多精彩“wps如何统一设置图片大小”
wps怎么把图片设置成一样大小
wps将图片设置成大小一样的方法如下:
1、打开word,点击插入,插几张大小不一图片。也可先插一张图进行设置;右击一张图片,点击【其他布局选项】;弹出菜单【布局】,点开【大小】;把锁定纵横比前面的√去掉,再将高度和宽度的大小改成你要的数据。点击确定;回到word,就可以看到图片变成你想要的大小了。其他图片可同样操作。
2、另一种方法是,我们选择需要更改尺寸的图片,单击一下键盘上的“F4”,这样所选图片的尺寸就与第一张图片一样了。对于其他图片,我们也是选中图片,点击一次“F4”,即可快速地将所有图片大小调整成一样。
wps中word图片怎么统一调整大小的介绍就聊到这里吧,感谢你花时间阅读本站内容,更多关于、wps中word图片怎么统一调整大小的信息别忘了在本站进行查找喔。
本站文章为热心网友投稿,如果您觉得不错欢迎转载,转载请保留链接。网址:http://xzz5.com/z2048