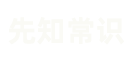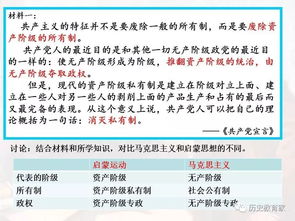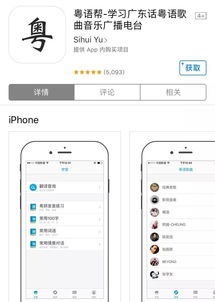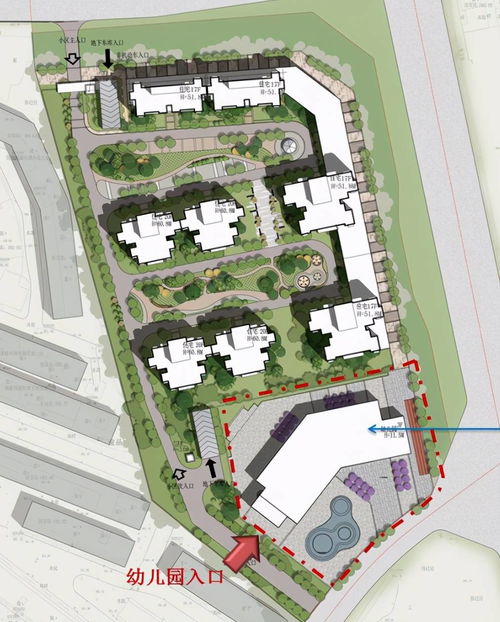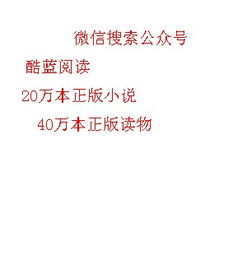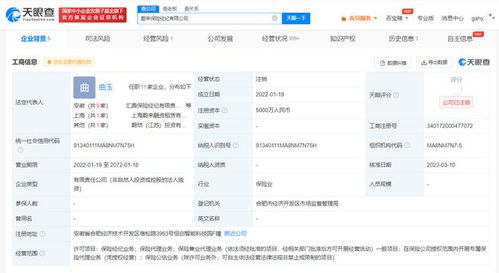怎么使用PS钢笔工具抠图 ps中如何使用钢笔工具抠图
今天给各位分享怎么使用PS钢笔工具抠图的知识,其中也会对ps中如何使用钢笔工具抠图进行解释,如果能碰巧解决你现在面临的问题,别忘了关注本站,现在开始吧!

ps钢笔工具怎么抠图
ps钢笔工具抠图方法如下
1,钢笔画出来的是路径或形状路径是由点和线构成的,形状和路径一样,只不过形状可以更换颜色而已,钢笔画出来的路径线条是可以有弧度的,也可以有直角的,选择钢笔工具选择路径把橡皮带勾选上。
2,在A点单击鼠标,鼠标移到B点的时候点击鼠标不放,然后拖拽,让线条和苹果的边缘重合,然后鼠标移到到C点按住鼠标拖拽,你会发现当你移动鼠标的时候,会沿着钢笔工具默认有一条线伸出来,这样的话就不需要你去判断鼠标该停留在哪个点才是正确的。
3,接下来你只需要按照上面的方法沿着边缘全部抠出来就可以了,当碰到直角的地方,按住alt键就可以将手柄转弯,然后再继续之前的步骤,前期练习的时候,两个点的距离不要拉的太大就可以了,但等你熟练之后,你自然就知道鼠标该停留在哪个点了。
ps中怎么使用钢笔工具抠图
1、首先打开需要抠选的图片,按下快捷键P使用钢笔工具:
2、然后在一处按下鼠标左键建立起点,在绘制起点按Shift键,点击另外一个点后按住鼠标左键不要松开,拖动鼠标即可画出弧线:
3、按住Shift键绘制下一个点同时根据物体形态移动鼠标来改变点的方向:
4、如果弧度太大,按住Alt键点击第二个点后,第二个点就变成单方向,拖动滑竿即可改变第二个点的长度,调整到合适的位置在次绘制弧线:
5、根据以上方法绘制完所有瞄点把要扣的图像包裹住即可:
6、绘制完后,点击鼠标右键选择建立选区:
7、然后点击选择工具,快捷键是V,在选取范围右键进行拷贝或者剪切图层即可:

8,之后抠出的部分就出现在新图层了,此时整个抠图过程就结束了:
ps钢笔怎么抠图详细步骤图解
使用钢笔工具点击路径:打开需要抠图的图片,点击左侧的钢笔工具,在属性栏点击路径。
?
请点击输入图片描述
创建路径:用钢笔工具沿着物体的外轮廓进行勾线操作。
.
建立选区:勾勒轮廓完成,Ctrl+enter创建选区。
完成抠图:Ctrl+J复制选区,即可完成抠图操作。
工具/原料
Dell游匣G15
windows10

Adobe Photoshop CC 202122.5.6
使用ps时,用钢笔抠图需要用户分为四个步骤,即可完成抠图操作。
PS怎么利用钢笔工具进行抠图的,能告诉我具体是怎么做的吗?
第一步、把要抠图的素材在photoshop打开,复制这个素材到背景副本一份,然后点击【钢笔工具】准备在这个背景副本上进行ps钢笔工具的抠图操作。
第二步、鼠标依次点击这串香蕉的边缘,直到快要围成一个***的【钢笔工具】轨迹线路为止。
第三步、最后快要连接成封闭图形的时候,鼠标双击一下即可。然后我们就可看到我们用【钢笔工具】绘画出的【初步抠图效果】。
.
第四步、在刚刚建立的【初步效果图中】,可以看到这个香蕉周围的边缘十分生硬,抠图效果肯定不好。因此需要贴边把这些生硬的直线变成圆滑曲线。点击【钢笔工具】中的【添加锚点工具】。
第五步、点击这个【添加锚点工具】后,在比较生硬的直线上进行点击操作,然后会出现一个【曲轴连杆】,调节这个【曲轴连杆】的方向去适应香蕉边缘的弧度,贴近这个香蕉的边缘部位。
第六步、在操作这个图的时候,会发现有些锚点太多了,此时需要减少锚点,点击【钢笔工具】中的【删除锚点工具】,如图所示。根据自己情况来选择调整锚点和边缘弧度的贴近程度,如此耐心地重复以上【添加锚点】或者【删除锚点】操作,直到整个香蕉边缘都能被很好地框选进去即可。
第七步、此时按住快捷键【Ctrl+Enter】会把刚刚用钢笔工具建立而成的路径曲线变成香蕉周围的选区线条。
第八步、然后我们按住快捷键【Ctrl+J】进行选区香蕉部分的新一个图层的复制,并且我们隐藏下面两个图层的【小眼睛】,就能够看到我们刚刚用【钢笔工具】抠图的效果。
在总结本文时,我们可以看到,怎么使用PS钢笔工具抠图的重要性在当今社会中越来越受到重视。通过本文的探讨,我们了解到了ps中如何使用钢笔工具抠图的知识。希望本文能够对读者有所帮助,同时也希望大家能够在实践中不断探索和发掘怎么使用PS钢笔工具抠图的更多可能性。
本站文章为热心网友投稿,如果您觉得不错欢迎转载,转载请保留链接。网址:http://xzz5.com/z2047