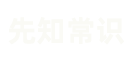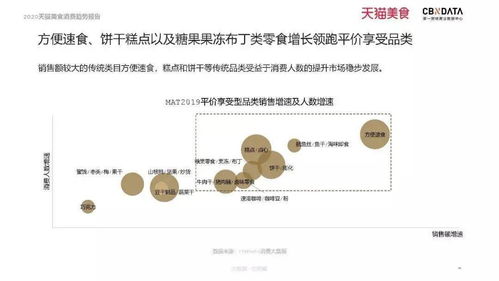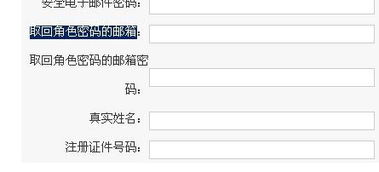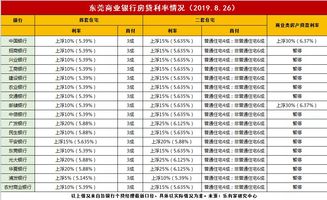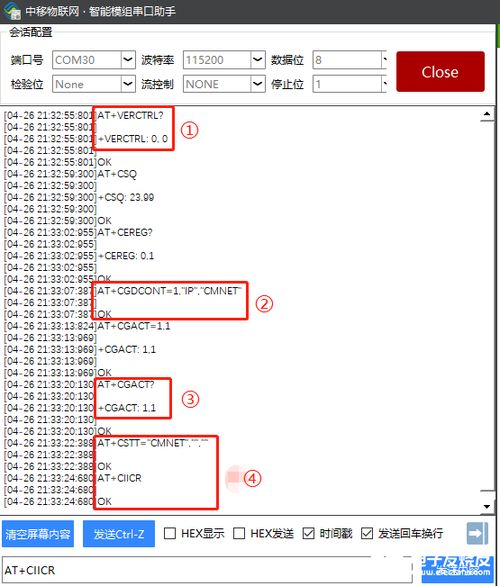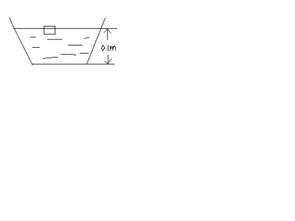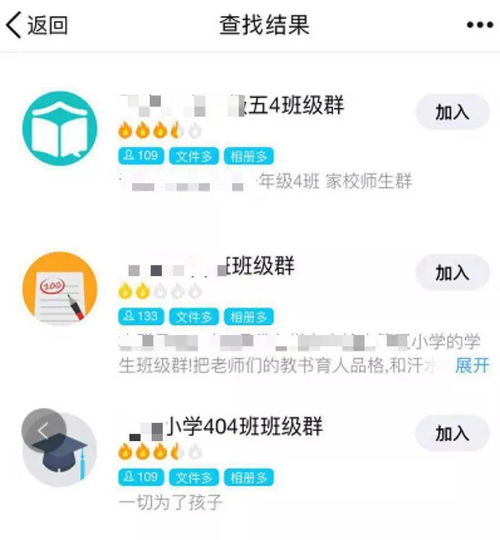win10清理c盘 win10清理c盘哪些文件可以删除
本篇文章给大家谈谈win10清理c盘,以及win10清理c盘哪些文件可以删除对应的知识点,希望对各位有所帮助,不要忘了收藏本站喔。
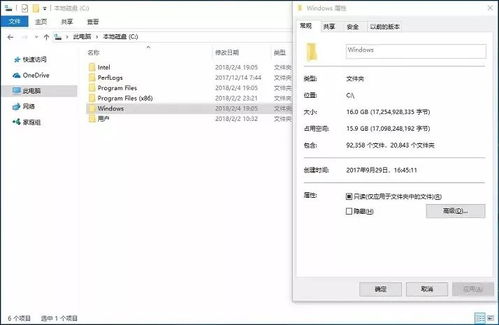
win10怎么样彻底清理c盘
win10彻底清理c盘需要在开始菜单中选择“设置”并且打开,在设置窗口中选择“系统”,点击打开。在窗口中选择“立即释放空间”,点击打开。然后进行文件清理,点击“删除文件”,即可有效清理c盘垃圾。
1、打开Windows10系统,在桌面左下角点击“开始”按钮,在开始菜单中选择“设置”,点击打开。
2、在设置窗口中选择“系统”,点击打开。
3、在窗口中左侧菜单中选择“存储”,点击打开。
4、在窗口中选择“立即释放空间”,点击打开。
5、在窗口中可以看到系统正在扫描垃圾文件。
6、选中最后一项垃圾文件,点击“删除文件”,即可有效清理c盘垃圾,问题解决,
注意事项:
1、在使用电脑上网的时候,一定不要随意浏览或者下载一些带有病毒的软件。
2、在使用电脑的时候,要定时的对电脑文件进行备份,以防文件丢失。
3、在使用电脑的过程中,要定时的对电脑进行清理。
4、不要随意对电脑C盘里面的文件进行删除,一旦遇到不能解决的问题,一定要第一时间联系专业的人员进行处理。
win10如何深度清理c盘?
1、打开我的电脑,找到自己的c盘。
2、右键c盘,然后找到属性,点击选择属性,然后进入。
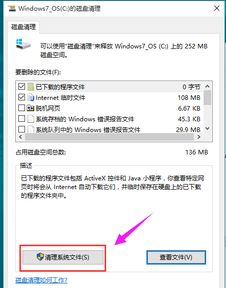
3、在属性之中,有磁盘清理选项,点击选择磁盘清理。进入下一个页面。
4、在这个页面,可以选择清理以下的文件,任何一个都可以清理。
5、也可清理其他的系统文件,点击下面的清理系统文件即可。
win10系统c盘如何清理
1、首先,请大家在Win10系统桌面上按下Windows徽标键,在接下来打开的开始菜单中,点击选择“设置”应用,进入Win10系统设置页面。
请点击输入图片描述
2、进入Win10系统设置页面以后,点击设置页面中的“系统”菜单设置项目,进入系统菜单页面设置后我们就可以开始更改系统配置啦。
请点击输入图片描述
3、接下来,我们在打开的系统菜单设置页面左侧,点击选择“应用和功能”选项,在应用和功能页面中可以查看到电脑系统中安装的所有应用和软件程序。
请点击输入图片描述
4、接下来,我们先讲解一下在Win10系统中安装的Modern应用程序修改方法,在页面右侧点击需要移动的应用,点击“移动”按钮。
请点击输入图片描述
5、点击移动按钮之后,我们可以很清楚的看到默认的应用全部是安装在计算机中的C盘中的,所以如果你装了很多应用的话,C盘的空间就会越来越少,对系统的稳定运行很是不利呀,所以我们更改其默认位置,这里我们点击将其移动到非系统盘空间。
请点击输入图片描述
6、打开存储设置页面以后,在该页面右侧,我们会看到系统中的应用、文档、音乐、视频等文件都是默认存储在C盘中的,所以我们先点击更改应用的默认安装位置,这里我们点击将其移动到非系统盘空间。
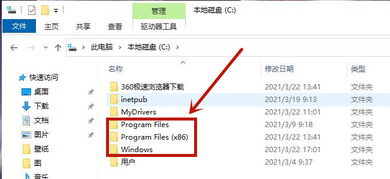
请点击输入图片描述
Win10C盘怎么清理
1,打开此电脑,在系统盘盘符上单击右键,选择“属性”。
2,在属性界面“常规”选卡中,单击“磁盘清理”。
3,等待磁盘清理工具搜索磁盘中可以清理的文件。
4,在磁盘清理界面,勾选需要清理的项目,点击“清理系统文件”。
5,然后点击确定,在弹出的“磁盘清理”点击“删除文件”即可。
win10c盘满了怎么清理
win10c盘满了的清理方法如下:
工具/原料:华硕飞行堡垒、win10系统,磁盘清理。
1、开机后双击此电脑。
2、进入后对C盘点右键选择属性。
3、进入属性后选择磁盘清理。
4、进入后选择清理系统文件。
5、选择需要清理的系统文件。
6、选择好后点击确定。
7、按照提示要求选择删除文件,即可完成清理。
win10清理c盘的介绍就聊到这里吧,感谢你花时间阅读本站内容,更多关于win10清理c盘哪些文件可以删除、win10清理c盘的信息别忘了在本站进行查找喔。
本站文章为热心网友投稿,如果您觉得不错欢迎转载,转载请保留链接。网址:http://xzz5.com/z2669