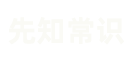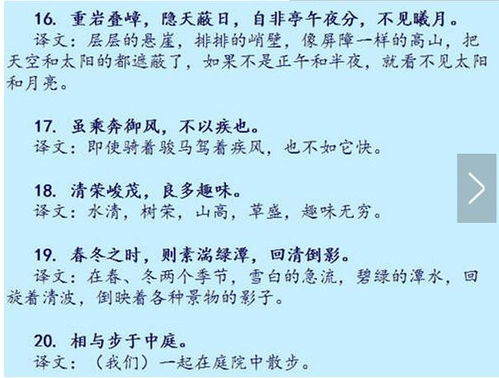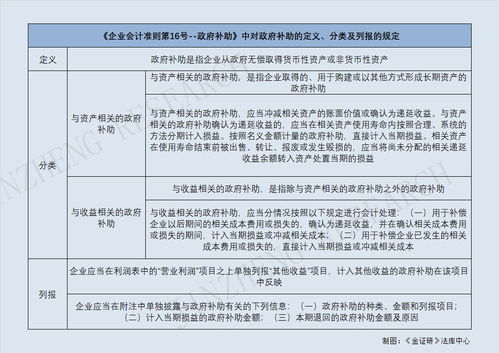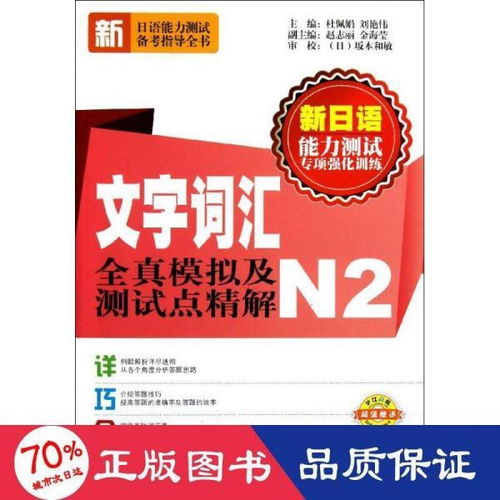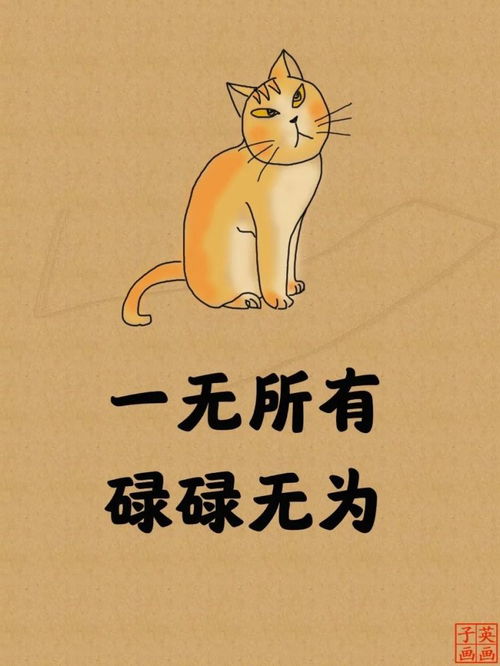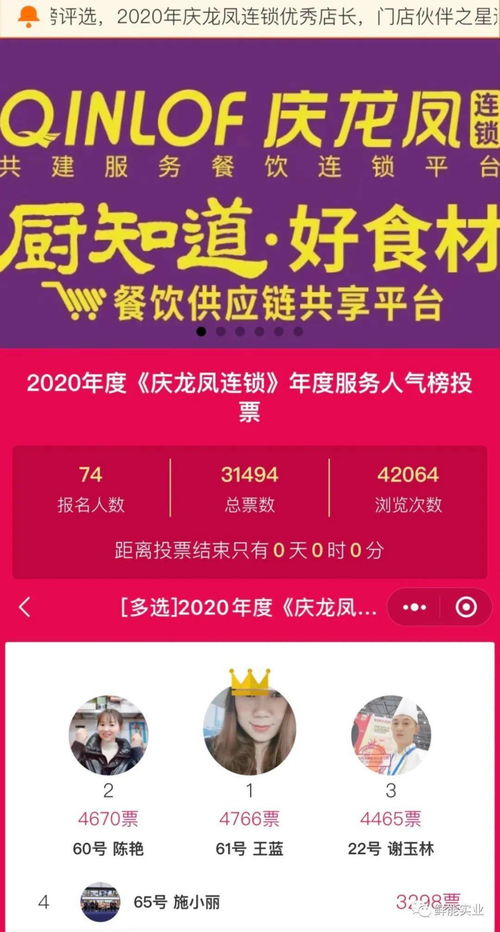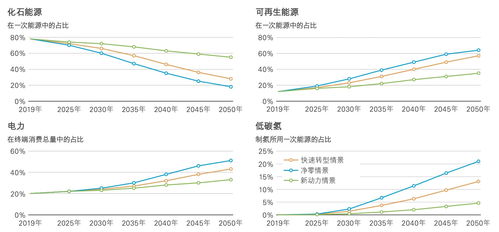ps图层栏不见了怎么调出来 ps图层栏不见了怎么调出来快捷键
今天给各位分享ps图层栏不见了怎么调出来的知识,其中也会对ps图层栏不见了怎么调出来快捷键进行解释,如果能碰巧解决你现在面临的问题,别忘了关注本站,现在开始吧!

Photoshop中的图层面板隐藏了,怎么显示出来
1、在系统中找到adobephotoshopcc2018,双击启动ps软件。
2、在上方的工具栏中找到窗口选项卡。
3、打开窗口选项卡的下拉菜单,找到图层选项卡勾选即可,也可以这直接按快捷键辅f7呼出图层选项卡。
4、在ps操作界面的右下角被隐藏的图层面板从新显示出来了。
PS中的图层那个工具栏不在了怎么办
1、这里看不到图层的面板.
2、我们要在上面的“窗口”找到“图层”并打勾。
3、这里这里就会出现一个图层面板了。

4、如果是左侧的工具栏不见了,方法也一样,窗口----工具
5、如果发现工具栏有些功能不见了,那我们怎么添加呢,点上方的,编辑---工具栏,然后添加相关参数。
photoshop的图层栏我一不小心关了再怎么打开?
工具/原料
photoshop? ?电脑
方法/步骤
1、首先,打开出现问题的ps。
2、在界面上方点击“窗口”,将“图层”勾选。

3、在界面右下方即可出现”图层面板“了。
4、如左侧的工具栏消失了,则点击”窗口“----”工具“,即可调出来。
ps图层面板怎么调出来
可以在窗口中把图层面板调出来,具体步骤如下:
1、鼠标左键双击打开ps。
2、在ps主界面,点击右上角窗口选项。
3、在窗口下拉栏中,找到并点击图层选项。
4、最后,图层面板就会出现在界面中,说明成功调出来了。
在总结本文时,我们可以看到,ps图层栏不见了怎么调出来的重要性在当今社会中越来越受到重视。通过本文的探讨,我们了解到了ps图层栏不见了怎么调出来快捷键的知识。希望本文能够对读者有所帮助,同时也希望大家能够在实践中不断探索和发掘ps图层栏不见了怎么调出来的更多可能性。
本站文章为热心网友投稿,如果您觉得不错欢迎转载,转载请保留链接。网址:http://xzz5.com/z2050